
8 usual (and unusual) things you can embed in a blog post
Written and researched by Chris Higgins
When many people think of adding content to a blog, they think first (and sometimes only) of text and pictures (maybe video). And while text is justifiably the foundation of good content, it need not be the only part. You do not need to be Alfred Einstein (Albert’s brother) to learn how to embed other types of content. In this blog post I hope to help make the process simple, straightforward and effortless. Okay, that’s an exaggeration. Not effortless exactly, but less effortful. And much less effort than it took to research the post.
If you are already thinking something along the lines of ‘I don’t have time for this already. I am an important and busy person, or at least a busy person’ then I sympathise. There is a shortcut to embedding content, which I encourage you to read, at a minimum. It has limitations – but it is a shortcut.
That said, sometimes taking the hard way, the road less travelled, is the real shortcut. It is one of those paradoxes of life that sometimes the long cut is the shortcut. Being helicoptered onto the top of Mount Everest is unlikely to change a person in the same way that the process of climbing Mount Everest may. Nor does it sound as impressive telling your friend over a flat white about “the time I was helicoptered onto the top of Mount Everest…with nothing other than a cheap thermal vest and a thermos of lukewarm Campbell’s tomato soup. ” Nope. Not the same. So, I would recommend both, read the post and also learn the shortcut. I realise this analogy is paper thin at best, but by now there’s a good chance you are on board – loaded up with mountain climbing gear and rations, the tomato soup left at basecamp. If you need more convincing then may I say that my very existence as a blogger depends on you continuing to read this post. If you stop reading, I cease to exist (not literally).
That said, if all this ‘technical stuff’ is not for you, the shortcut is here. And despite all the above, there is no shame in stopping early. Go in peace.
If you are still here, then we can begin. Improving your capacity to embed content is a useful skill in the quest to increase reader interest and engagement. With a little effort on your part it is hoped you can become an embedding ‘Pro’. If not pro then certainly ‘semi-pro’. In any event, better! That’s the first (and last) exclamation mark. Apologies to any exclamation mark phobic’s. About to begin. Deep breath.
1. Video (YouTube)
No self-respecting list of ‘things you can embed in a blog post’ would be complete without a YouTube entry. I risk a raid from the Internet Blog Crime Division (IBCD) if I left it out. They exist right? No doubt you are aware that YouTube videos can be embedded in a blog post. The quick and dirty method is to simply paste the URL straight into a blog post, but this method is both foolhardy and reckless. Again, another exaggeration, but like all exaggerations it is based on some truth. So in the interest of completeness, we will start with YouTube.
How to embed (the technical bit)?
Simply click the “share” icon under the video you wish to embed, then click the “embed” tab and copy the listed text. In your blog post, ensure that you are in HTML or TEXT mode rather than visual mode (this applies to all methods that follow). Paste the copied text into your blog post and click save.
That’s it. There are no more steps. None. Its not more complicated than that. Stop now. It’s done.
That said, if you want more complication click the “Show more” button after you click the embed tab. From here you can modify the size of the video and a few other options (which is the reason for using this more complicated method). And if you want even more complication, make it to the end of the post*
2. Presentations and PDF documents (Slideshare)
Slideshare is a presentation sharing platform, a kind of a ‘YouTube for slideshows’. No videos, just slideshows. That said, you can upload video as well. This is more than a little problematic for the analogy I just used, as it’s hard to draw a distinction if there is no distinction. So ignore the video bit. Anyway, an account allows you to upload PowerPoint, Word and PDF plus a few other formats (Video). Once uploaded they can be easily embedded in your blog. With Slideshare you can also edit the privacy settings to enable (or disable) the ability to download the document you are sharing.
How do I do it?
When logged in to Slideshare click the “upload” button and select the PowerPoint file (or other document) you want to embed. After upload click on the user icon on the top right of the screen and select “My uploads”. Select the file you want to embed, click the “Embed this presentation” (double brackets) symbol just under the presentation. Copy the text listed as the embed text and paste into your blog post (in HTML mode again).
As a side note if you are time challenged then a very quick and useful method of displaying a document online is through use of Google Docs Viewer. This tool allows you to quickly generate embed code for a document. The downside is that the document (PDF, Word or Excel) must be available online. Other that that, a great tool if you need to embed a document on a webpage quickly and professionally.
3. Social media (Twitter and Facebook)
There are a lot of methods that integrate Twitter and Facebook functionality into your blog or website. Here we focus on embedding a simple Tweet and Facebook post into your actual blog post.
How exactly?
When logged into Twitter, click the 3 dots under the Tweet you want to embed. Click the “Embed Tweet” option then copy the embed code. Paste into blog post (text mode again). You have the option in Twitter to tick a box to include media associated with the Tweet in the embed (Pictures or Video). In Facebook click the small arrow on the top right of a post and choose “Embed post”. With Facebook you have the option to modify the size of the embedded media.
Simantov Newsletters – a showcase of 4 amazing email newsletters that we designed https://t.co/EbsxhQYrGQ
— Keren Lerner (@topleftdesign) November 27, 2014
4. Talks (TED+)
Hold on (why did I ban exclamation marks). Is this not just another video format, masquerading as a ‘talk’? Technically, yes. However TED talks have earned a special ‘repeat exemption’ because of the level of usefulness as a content resource. TED talks have become the thinking persons go to resource when in need of some justified downtime/procrastination. In terms of content, the fact that people use TED to procrastinate is not a negative. It signifies that that many people find the material engaging. There are now over 1900 TED (and TEDx) talks across an increasingly diverse range of topics, made more useful since categorisation by topic: https://www.ted.com/topics
As it is possible to embed the talks directly, it is worth learning how to do so – if only to benefit from a arguably more professional TED branded video player in your blog.
Below is a 6 minute video from TED on grit, and it’s not there by accident. To help you make it through the rising technical curve that is the rest of this post, it is recommended that you watch this first.
How to embed?
Click on the red “Embed this talk” symbol underneath the video you want to embed. Choose the size of video you want to embed (from 3 sizes), then copy the text listed. Paste the text into your blog post (HTML mode again). Occasionally due to a glitch the embed icon is absent. If this is the case you can resolve this by searching for the exact talk by name from the main TED homepage.
Other similar content that can be embedded includes 99U talks, Google talks, Do Lectures (Do lectures only via YouTube, but worth a mention nonetheless).
5. Google Documents (Text, Spreadsheets and Forms)
Being that Google has as part of its mission ‘making the worlds information universally accessible’, it is not great surprise that one of the ways this can happen is to embed that said information in a blog. Here we show how to embed a form. Embedding other Google documents follows a similar (though not identical) process. We choose embedding a form because Google forms are a relatively unknown feature, and yet can be a useful resource to capture data.
How exactly?
From within Google Drive, click on File > New > Form. Follow the directions to create your a form. Hold on (exclamation mark would theoretically go here), how is that an explanation? Well, it is a part of the process that is technically outside of the remit for this blog post. Sorry. It is not overly complicated. You can do it.
After creation, at the bottom of the form click the button “Send form”. On the new pop-up window click the “Embed” button, then copy and paste the displayed embed text into your blog (as before HTML view). You can also change the size of the form that displays in your blog from this popup.
Loading…
6. Infographics (Infogr.am)
Infogr.am is a web application that allows users to create self-made infographics. It can certainly be worth having infographics professionally designed (by us at TLD, naturally), as a professional infographic can be widely circulated and generate significant inbound traffic to your website. That said, If you need something quickly then an online tool can be very useful.
How?
Create the infographic using their online process. Click on the “publish” button. Under the section labelled embed, copy the embed text. There are two embed texts. One responsive to the size of the infographic, one not.
7. Kindle (Ebook)
It is now possible to embed a kindle ebook reader in a blog using Amazon For The Web reader. Don’t ask me why you would want to embed an ebook in a blog post. I have no idea. And I am not paid to ask those types of questions. If the question involves how one might conceivably embed a kindle ebook in your blog, then I have answers. So, here we have a link to a book called Low Hanging Fruit. It is not a recommendation as such, just a book. A good book though. How do I embed? Take a deep breath (deeper than the original deep breath before). Not complicated, but looks complicated. Go to the Amazon product page of the Kindle ebook (or sample) you want to embed. Scroll down to the product details section and copy the 10 digit ASIN code of the book. Paste the text below into your blog, replacing the asin=########## part with your own copied number:
<iframe src="https://kindleweb.s3.amazonaws.com/app/1.0.11.053.093655/KindleReaderApp.html?asin=B00H7JE1RA&assoctag=shaanhaiderdo-20" width="550" height="700" frameborder="0"></iframe>
Breathe out. Actually you should have done that by now already.
8. List.ly (Lists)
List.ly is a tool that allows you to create lists. Not sure if that sentence was necessary. So what you say? I can make my own list. Well the difference is that these lists are online, can be shared, commented on and (most significantly) added to. Now obviously this has the potential for something great, or a complete disaster. But it can work well. If you have a lot of knowledge in a specific area it can be a useful way to share that knowledge, establish credibility and generate inbound marketing effects. Anyway, most people love lists. Okay, I love lists. And I know I am not alone. How do I embed? On the list you wish to share (either your own or not) click the “Embed List” option. There are several options on the exact format of list that is embedded. Pick a format type (List, Gallery, Magazine, Minimal or Badge). Click “Get Code” and copy and paste into your blog (same deal as before).
Option 1 (Long list format)
Option 2 (Small badge format)
By now you are probably starting to realise that this is simply the tip of the iceberg, in terms of what can be embedded, and you would be right. The list above is simply a sample of the type of content that can be embedded. Many other options exist: MP3 audio files, Flickr (Images and well, videos again), Instagram (Images), Pinterest (boards), Soundcloud (music) and more.
*From Semi-pro to Seasoned pro
You have show true grit in making it this far, grasshopper. You are now a “semi-pro”. Below is a tool to improve the professionalism of your YouTube embeds even further. [Solemn voice] If you have made it this far it is not necessary for me to explain how to use the tool, for you will have mastered the ability to work it out for yourself. Go now.
YouTube embed tool (created by programmer Jonathan Prusik):
The parameters I used to generate video below were: Custom width = 470px, Custom start time = 14 seconds, Light UI theme, Modest branding, White progress bar, Autoplay 3 videos in sequence. Thank you for reading, and good luck (no exclamation mark, I used my quota up already. In truth it may have been prudent to save it for here). But either way, good luck?
Nope, a question mark does not work in place of an exclamation mark. Actually it’s confusing. This is what can happen when a person imposes a reckless and foolish ban on exclamation marks??
The shortcut.
The shortcut has limitations. The limitations are that the content you wish to embed must be online. Somewhere. Anywhere. Also, you will be using a third party tool to embed your content, so if the third party tool goes away, so does your your content. Nevertheless, a very useful tool for embedding online content in a visually appealing way. So the shortcut is called Embed.ly. How does it work? Go to the Embed.ly website. Click on ‘Create embed’. Paste the url for the (online content) you want to embed. After pasting, a preview and some embed code is generated. All you need to do is copy this embed code, go to your blog post and paste in the code (again ensuring that you are in HTML or TEXT mode rather than visual mode). This will place the embedding content in a postcard form on your blog post. And it can cope with many (though not all) formats.
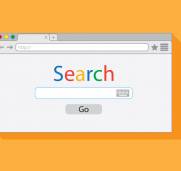


Comments
Jo
Thanks Chris, I had a few ‘aha!’ moments while reading your post – particularly the perils of using short cuts. I wondered why a YouTube video disappeared from my blog! And so with you on the Ted Talks procrastination syndrome. Those talks are like catnip.
Overall, a very useful post that I will undoubtedly return to time and again.
Cheers, Jo.